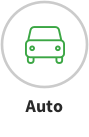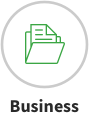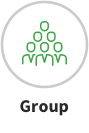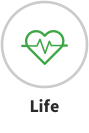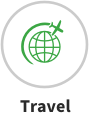Mills Insurance BrokersClient Portal Frequently Asked Questions
Here are answers to many of our frequently asked questions (FAQs) about the Mills Brokers Client Portal. If you want to discuss your insurance needs or have any questions please call or email us.
1. I did not receive an email when I attempted to access My Documents
Your registration email may have gone to your junk or spam folder. We advise checking there first. If you still haven't received a message, please confirm the email address that you used for the app registration. If you are not sure if it is the email we have on file for you, click here and we will verify this for you.
2. My policies are missing from my app.
Please don't be alarmed. Your policy is still in force and we can look into why the app is not rendering the details for you. Please contact us immediately.
3. I want to change my email and phone number, cannot find it under Settings.
Please use the Policy Change Request feature to submit your new phone number and email address as this will need to be reflected on your policy as well.
4. What if have an incident to report but did not have time to submit it at the time of the event?
Not a problem, if it is an emergency we advise you to call your local 9-1-1. You can always access the app or the portal to submit your incident at a later point in time. Make sure you edit the location, time and date prior to submitting the report.
5. Can I add more details to a claim submission after submitted?
Once the claim has been submitted through the app or the web portal, you can always contact us to have additional details added to your claim.
6. What happens after I report a claim through the app or portal?
We will initiate the claim process and be in touch with you if we require additional information.
7. Where can I find my pink slip?
Please go to the My Documents section in the app or portal and select the policy and vehicle you would like generate a pink slip for.
8. How does my electronic pink slip work?
Rather than requesting an email be sent to you with your epinkslip, you can access up-to-date epinkslips in the My Documents section of your Client Portal. Visit, https://epinkslip.com/ for specific information on how to store your epinkslip on a mobile device, how to lock your screen, and other valuable tips.
9. How to protect my digital wallet on iOS (Apple)
Digital Wallets are standard on iPhones running iOS 6 or higher. You do not need to add any additional apps.
To Enable iPhone Screen Locking:
Turn on Guided Access by going to Settings > General > Accessibility > Guided Access.
Select Passcode Settings, enter a passcode and enable Touch ID. On iPhone X, enable Face ID.
Tutorial instructions on your screen will tell you how to use Guided Access to lock your screen.
10. How to protect my digital wallet on Android
Digital Wallet capabilities are not currently built into the Android system. We recommend using Pass2U Wallet, available free in the Google Play store.
To Enable Screen Locking on Android: Go to your phone’s settings and select Screen Pinning or Pin Windows. The location of this setting will depend on the model of phone you have and the version of Android you use. Possible locations are:
Settings > Security
Settings > Personal > Security
Settings > Security & Location
Settings > Lock Screen & Security
Turn on Screen Pinning/Pin Windows and turn on the option to require passcode/unlock pattern before unpinning. Tutorial instructions on your screen will tell you how to use Screen Pinning/Pin Windows to lock your screen.
Mills Brokers Client Portal
To learn more about the Mills Brokers Client Portal and instructions on how to connect click here.
Or click the following button to connect and login:
Have any questions? We can help.
Contact us—we are happy to answer any questions.
We can help you access and use your Mills Brokers Client Portal.
Tollfree: 800-953-0999 Phone: 416-489-5570 Email: contactus@millsinsurancebrokers.ca